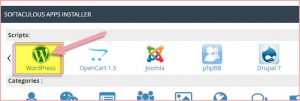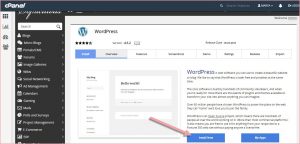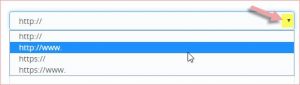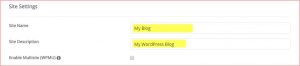How To Install Your WordPress Website
- How to Blog for Fun and Profits – 30 Day Training
- The One Reason People Fail Online – Niche Selection
- How To Tell If A Niche Is Profitable – Quick and Easy
- How to Choose and Research A Make Money Niche
- What’s In A Name – How to Select Your Domain
- How To Install Your WordPress Website
- How to Find and Install a WordPress Theme
Day 7 - Install Your WordPress Website
Last time you set up your domain name and hosting. Now it’s time to set up your blog. If you’ve done any research on blogs before, you probably already know there are a lot of choices.
So let’s go through some of your options to find out which one is the best…
- Self-Hosted or a Third-Party Blog?
Since I’ve already asked you to buy a domain name and hosting, it’s pretty clear that you’re going to set up a “self-hosted” blog.
Nonetheless, let me share with you why this is important…
You’ve no doubt seen some of the third-party blog solutions. One of the most popular is Google’s Blogger.com. There are also other solutions like LiveJournal.com, WordPress.com and a whole host of others.
All you have to do is register an account on these sites, choose a blog name… and you can be blogging in a matter of minutes. Most of these platforms are very user-friendly, meaning you don’t need to know a lick about scripts or other technical stuff in order to be up and blogging fast.
So why not use a third-party solution? Here’s why:
- No commercial content. Some of these sites flat-out prohibit commercial content. And since you’re going to turn your blog into a money-maker, a non-commercial blog isn’t an option for you.
- The site could disappear tomorrow. When you entrust your content – even your income – to a third party, you’re rolling the dice. The company could go bankrupt. They could sell to another company who changes the rules. Point is, your blog could disappear in an instant.
For example, Google deletes artist’s blog and a decade of his work along with it.
- You have no control over your content. Some third-party blog solutions paste their ads on your site. Some have very strict rules about what you can and cannot write about or what you can link to (which goes back to the commercial content issue again). And all of these sites can just arbitrarily pull your content or change the rules… and there’s nothing you can do about it.
Obviously, a self-hosted solution is best to retain control over your content. But which blog platform should you choose? There are plenty of platforms – just search Google to see what I mean.
For the purpose of this lesson, we will be teaching you how to install WordPress as your website/content management system.
Why WordPress?
- It's free!
- Easy to use
- Manage your website anywhere that has an internet connection
- No HTML or CSS coding skills required
- Themes for designing your website
- Completely customizable
- A lot of users = great support
- Unlimited functionality available with plug-ins
- Search engines like WordPress
Once you have set up your web hosting account, got your “Welcome” email and pointed your name servers to your new web host’s server, you are ready to install your WordPress website! (It may take as much as a day for the change to take place.)
The WordPress platform makes installation easy!
No matter who you have chosen for your web host, go to your cPanel dashboard (look in your “Welcome” email for instructions on how to log into cPanel) and scroll down through all the various options until you come to the section “SOFTACULOUS APPS INSTALLER”.
Click on the WordPress symbol, and it will take you to the next page. Scroll down if you have to, and when you find the button, click on “Install Now”.
You will then need to fill in information for your site in the following categories before proceeding to the next step:
- Protocol: Leave this blank if you want your URL to start with just “http://”—or if you have an SSL certificate for a “https://” sit—or you want “www”, press the drop-down arrow and select the protocol you prefer.
- Choose Domain: There should only be one domain showing—your new one—if this is a brand new web-hosting account. As long as the domain name is showing, you don’t have to do anything.
Tip: One of the first pieces of info you’ll get asked for is where you’d like to install WP – specifically, which directory on your domain.
You’ll want to install it on your “root” directory so that anyone who goes to www.yourdomain.com immediately sees your blog. As such, leave “Install on Directory” blank so that your blog is in your main/root directory.
- Site Settings: Replace the generic text with your site/blog name (e.g. “Web Profit School, Basketball Coach”); and a brief description of what it’s about.
(Do not check “Enable Multisite (WMPU)
- Admin Settings: Resist the urge to allow your admin name to be “Admin”—that is far too easy to hack! Choose something random, like “BlwDl2” as your admin name. (Randomize your password too.)
- Select Plugins: Enable the Limited Login Attempts plugin by checking the radio button. (We’ll be adding more plugins later).
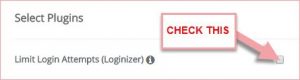
- Advanced Settings: All you need to do here is enter the email address that you want WordPress to send your installation details to—and press “Install”.
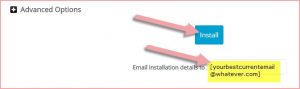
Once you’ve pressed “Install”, that’s it! You can log out, and collect your installation details from your email inbox at the address you just entered.You’ll now be taken to a screen which tells you how to log into your new blog. The link should look something like this:
http://yourdomain.com/wp-login.php .Be sure to write this information down, along with your username and password so that you don’t forget or lose them.
Next, go to your domain name (www.yourdomain.com) to see if the installation was successful. If you see any error messages, delete the blog and try again. Otherwise, if all looks good, then log into your WP dashboard.
Today’s task: Log into your WP dashboard and familiarize yourself with all the links and functions.Tomorrow you’ll start learning about how to customize the form and function of your blog!
Filed in: 30 Day Business Blogging Challenge • Web Hosting and Domain Names • WordPress